Hướng dẫn sử dụng Visio 2013, phần mềm vẽ sơ đồ “chuẩn”
Hướng dẫn sử dụng Visio 2013, phần mềm vẽ sơ đồ “chuẩn”
Hướng dẫn sử dụng Visio 2013, phần mềm vẽ sơ đồ “chuẩn”
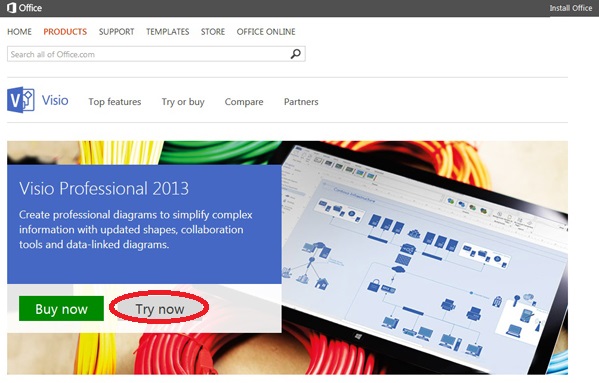
Visio 2013 cũng là một phần trong bộ công cụ văn phòng Microsoft Office. Mặc dù không được phổ biến như Word , Excel hay PowerPoint nhưng chức năng vẽ sơ đồ nhanh chóng và chuyên nghiệp của Visio cũng được đánh giá cao.
Bài viết này sẽ hướng dẫn bạn cách làm một sơ đồ hình khối ở mức cơ bản với Visio 2013 và đương nhiên còn có cả một chân trời để bạn khám phá trong Visio 2013.
Bạn có thể tải Visio 2013 về dùng thử miễn phí bằng cách vào đây và làm theo hướng dẫn.
 |
|
Hướng dẫn sử dụng Visio 2013: Bạn có thể tải Visio 2013 về dùng thử miễn phí trên trang chính của Visio và làm theo hướng dẫn. Trước hết bấm nút Try Now (khoanh đỏ). |
Hướng dẫn sử dụng Visio 2013, phần mềm vẽ sơ đồ “chuẩn”
Bước 1 : Khi mới mở Visio 2013 hoặc khi tạo một sơ đồ mới, bạn sẽ được chọn một trong số rất nhiều kiểu mẫu với những kho hình khối khác nhau. Word 2013 được nâng cấp hơn so với các phiên bản trước cũng ở chỗ có nhiều mẫu hơn.
 |
|
Hướng dẫn sử dụng Visio 2013: Khi mới mở Visio 2013 hoặc khi tạo một sơ đồ mới, bạn sẽ được chọn một trong số rất nhiều kiểu mẫu với những kho hình khối khác nhau. Trong ảnh ta chọn Basic Diagram, nghĩa là mẫu cơ bản. |
Bước 2 : Đánh dấu chọn hệ thống đo lường Metric Units rồi bấm nút Create.
 |
|
Hướng dẫn sử dụng Visio 2013: Đánh dấu chọn hệ thống đo lường Metric Units rồi bấm nút Create (mũi tên). |
Bước 3 : Bảng bên trái sẽ là tập hợp những hình khối dành cho kiểu mẫu bạn chọn, dù đương nhiên bạn có thể thêm bất kỳ hình khối nào trong mục More Shapes. Khi muốn dùng hình khối nào hãy kéo thả hình khối đó vào trang bên phải.
 |
|
Hướng dẫn sử dụng Visio 2013: Bảng bên trái sẽ là tập hợp những hình khối dành cho kiểu mẫu bạn chọn, dù đương nhiên bạn có thể thêm bất kỳ hình khối nào trong mục More Shapes (khung đỏ). Khi muốn dùng hình khối nào hãy kéo thả hình khối đó vào trang bên phải. |
Bước 4 : Để nối các hình khối với nhau, bạn hãy bấm nút Connector phía trên rồi kéo các đầu mối từ hình khối nguồn sang hình khối đích.
 |
|
Hướng dẫn sử dụng Visio 2013: Để nối các hình khối với nhau, bạn hãy bấm nút Connector (khung đỏ) rồi kéo các đầu mối (khoanh tròn) từ hình khối nguồn sang hình khối đích. |
Bước 5 : Để viết chữ lên hình khối, rất đơn giản, bạn hãy chọn hình khối mong muốn rồi bắt đầu gõ. Công cụ chỉnh sửa chữ vẫn nằm trên mục HOME => Font như các công cụ Office khác.
 |
|
Hướng dẫn sử dụng Visio 2013: Để viết chữ lên hình khối, rất đơn giản, bạn hãy chọn hình khối mong muốn rồi bắt đầu gõ. Công cụ chỉnh sửa chữ vẫn nằm trên mục HOME => Font (khung đỏ) như các công cụ Office khác. |
Bước 6 : Khi muốn viết chữ vào khoảng trống bất kỳ, hãy bấm nút Text phía trên và bấm chọn chỗ trong trang, rồi gõ…
 |
|
Hướng dẫn sử dụng Visio 2013: Khi muốn viết chữ vào khoảng trống bất kỳ, ví dụ như viết tiêu đề cho sơ đồ, hãy bấm nút Text (khung đỏ) và bấm chọn chỗ trong trang (mũi tên), rồi gõ… |
Bước 7 : Bạn có thể bật chức năng chỉnh kích cỡ khối chữ cho hợp lý bằng cách bấm nút Text Block phía trên.
 |
|
Hướng dẫn sử dụng Visio 2013: Bạn có thể bật chức năng chỉnh kích cỡ khối chữ cho hợp lý bằng cách bấm nút Text Block (khung đỏ). |
Bước 8 : Bạn có thể vào tab DESIGN, tìm mục Themes để chọn đồng phục cho các hình khối.
 |
|
Hướng dẫn sử dụng Visio 2013: Bạn có thể vào tab DESIGN, tìm mục Themes để chọn đồng phục cho các hình khối. Ví dụ trong hình ta chọn đồng phục màu xám nhẹ (khung đỏ). |
Bước 9 : Vẫn trong tab DESIGN, hãy bấm Backgrounds để chọn phông nền cho sơ đồ của bạn. Như vậy là bạn đã có một thành phẩm tương đối hoàn chỉnh và có thể lưu thành nhiều định dạng file khác nhau.
 |
|
Hướng dẫn sử dụng Visio 2013: Vẫn trong tab DESIGN, hãy bấm Backgrounds (khung đỏ) để chọn phông nền cho sơ đồ của bạn. |
Theo ictnews.vn
























